Whether you’re creating a document template for the first time, or using the PDF editor within an Anvil Workflow, the process of adding and removing PDF fields is the same.
Add fields to a PDF
When you upload a PDF to a new document template or Workflow, Anvil will automatically detect and create PDF fields for you. However, in the case that Anvil isn’t able to detect any fields, or you want to create additional fields, you can follow the steps below to draw additional fields.
To add a field to your PDF:
- Navigate to your document template or your Workflow editor
- Move your cursor to the location where you’d like to add a new field
- Click + hold with your mouse or trackpad
- Drag your cursor across the screen until you’ve created a field that is your desired size
- Release your mouse or trackpad
Additional resources
- Use keyboard shortcuts and the multi select tool to quickly duplicate PDF fields.
- Resize your fields easily:
- Select your field
- Click + hold any of the black squares along the perimeter of the field
- Drag until your field is the correct size
- Release your mouse or trackpad
- Set your PDF field type and learn more about the different field types we support.
- Fill your PDF fields over API, with an Etch packet, or with a Workflow.
Remove fields from a PDF
Sometimes, you no longer need a field. Removing fields from your document is easy and you can also remove multiple fields at once to quickly clean up your PDF fields.
To remove a field from a PDF:
- Navigate to your document template or your Workflow editor
- Select the field you wish to remove
- Click the x button at the top right corner of the field or hit the
deletekey on your keyboard
Notes:
- If you made a mistake, you can always restore your fields by clicking the Undo button above the PDF preview.
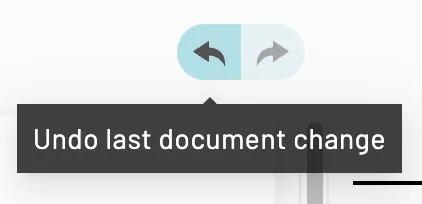
- To delete multiple fields at the same time, use the multi select tool to select all your fields before following steps 1-3 above. Be sure to use the
deletekeyboard shortcut instead of clicking thexbutton.