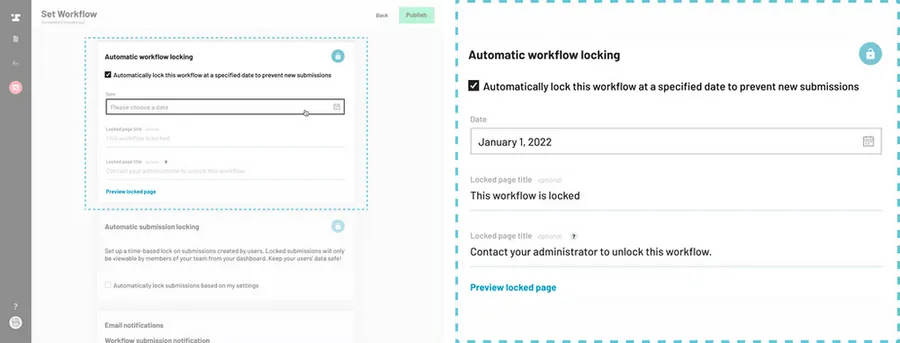Navigate to the Workflow settings.
How to navigate through the Workflow editor
Scroll down to the Automatic Workflow locking section.
Turn on Automatic Workflow locking.
Check the box next to Automatically lock this workflow at a specified date to prevent new submissions.
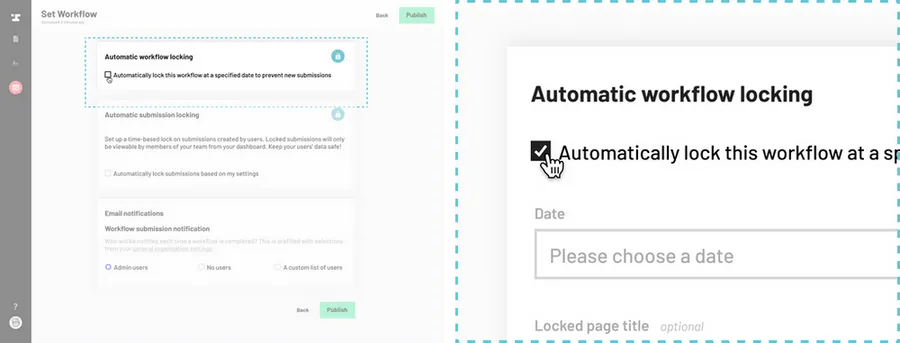
Edit Workflow locking settings.
Set the date (exclusive) when you want the Workflow to be locked. In other words, beginning on the date indicated, the Workflow will be locked.
Add any messaging you would like users to see when they try to access a locked Workflow. You may want to include a support email or phone number.