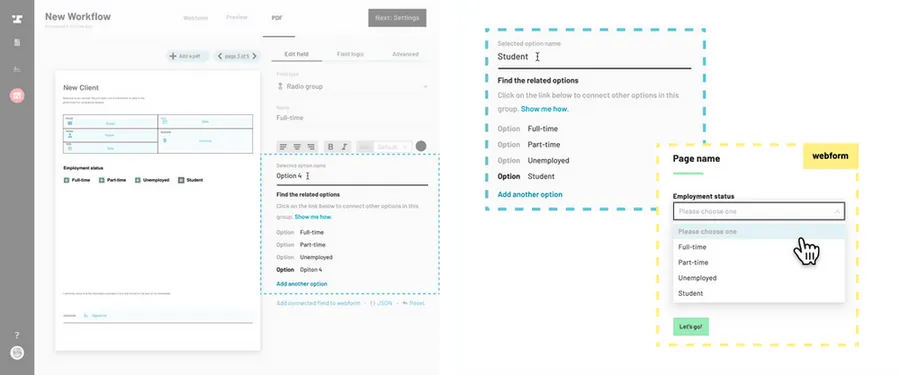Navigate to the Workflow editor.
How to navigate through the Workflow editor
Select a PDF field that will be a part of the radio group.
Change the field type to ‘Radio group’.
How to change the type of a PDF field
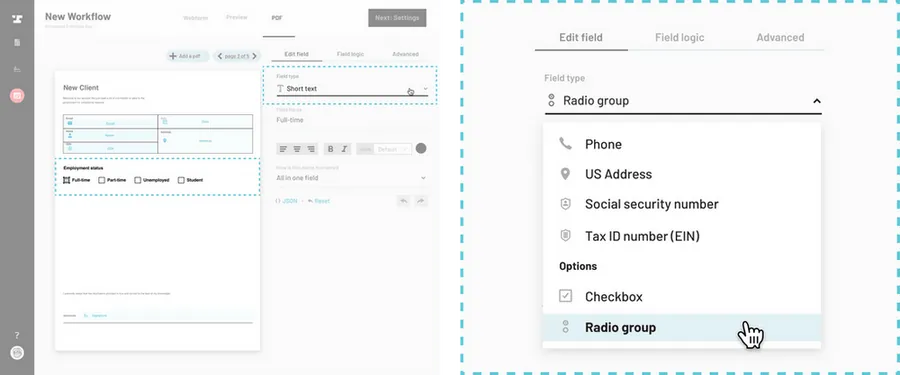
Edit the radio group name.
Edit the Name field in the right side panel to describe the entire radio group. This is the name that will appear as the label on the webform dropdown (i.e. Marital status or Employment status).
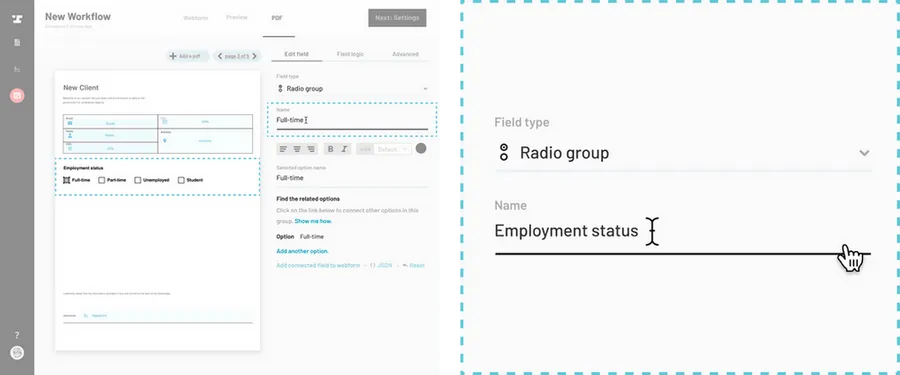
Click ‘Add another option’.
At the bottom of the right side field editor, click the Add another option button.
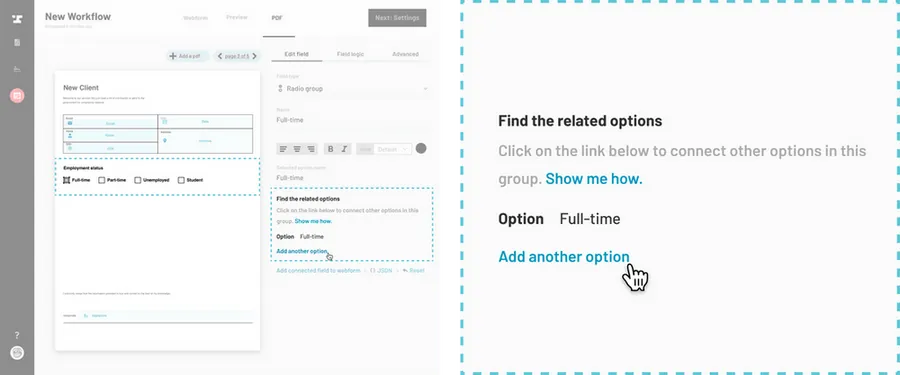
Select another PDF field to add to the radio group.
You can click on an existing PDF field or drag to draw another box.
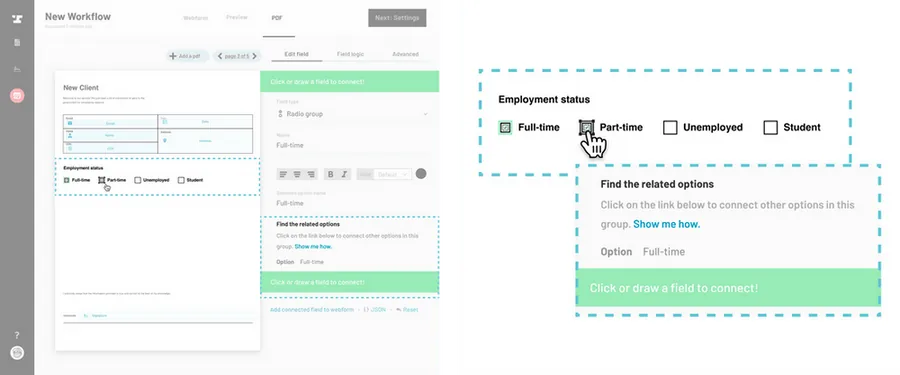
Repeat.
Continue adding radio group options until all options have been added to the radio group.
Connect to a webform field.
With the radio group selected, click Add Field at the bottom of the editor panel in order to add an associated dropdown field to the webform that will fill this PDF group. learn more about connecting PDF fields to webform fields.

Change the name of the dropdown options.
By changing the name of a field on the PDF, the option displayed in the webform dropdown menu will also change to match.
Select a PDF field from the radio group to edit.
You can click on the field box itself from the PDF or click on an Option from the radio group editor. The selected PDF field will be highlighted with a black outline.
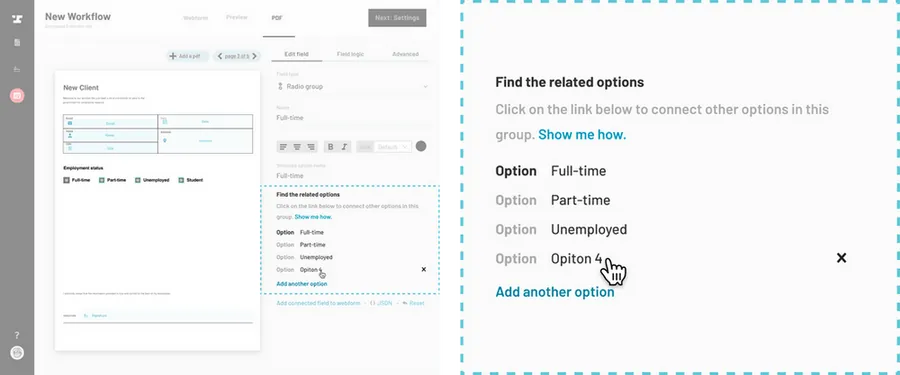
Edit ‘Selected option name’.
In the right hand field editor panel, edit the Selected option name field to reflect what the webform dropdown should display.