Output documents from Workflow submissions or Etch packets can be downloaded at any time from their respective dashboards. This allows you to see both the final documents, as well as partially filled in-progress documents.
Download Workflow submission files
Workflow submission files, including files uploaded to Webforms by your end users, are available for download at any time via the individual submission dashboard.
To download Workflow submission files:
- Navigate to the relevant Workflows’ dashboard
- Click on a specific submission
- Select the File Output tab in the top right corner
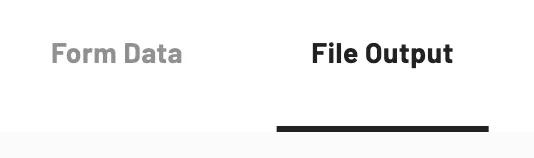
-
Download the relevant files
- Download individual files: Locate the file you wish to download and click the download icon.

- Download all files: Click the
download all as zip filebutton just above the individual files.
- Download individual files: Locate the file you wish to download and click the download icon.
Notes:
Checking your output files is a great way to ensure all PDF and Webform fields are properly connected as you’re building your Workflow. Since output files automatically contain the most current Webform data, there’s no need to complete an entire test submission if you just want to confirm specific PDF fields are connected correctly.
If you’ve opted to merge all PDFs within your Workflow, please note that you’ll need to complete the submission before you’ll see the merged document. Prior to the submission being completed, all output files will be available individually.
Download Etch packet files
Etch packet files can be downloaded at any time via the individual Etch packet dashboard. Similar to Workflow output files, in progress Etch packet files will also contain current data and signatures.
To download Etch packet files
- Navigate to the Etch dashboard
- Click on the Sent tab
- Locate the relevant packet and select it
- Click the Files tab in the top right corner
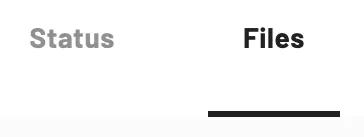
-
Download the relevant files
- Download individual files: Locate the file you wish to download and click the download icon.

- Download all files: Click the
download all as zip filebutton just above the individual files.
- Download individual files: Locate the file you wish to download and click the download icon.