When reordering your Webform fields, you can choose to move your fields within a page as well as across Webform pages.
Move fields within a page
If the Webform fields you want to reorder are on the same page, you can easily rearrange your Webform by following the steps below:
- Navigate to the Workflow editor
- Hover your cursor over the Webform field you would like to move
- Click and hold the move icon to the left of the Webform field
- Drag the selected field to your desired location
- Release your cursor
Move fields across pages
If the fields you want to reorder are on different pages, you’ll need to move them to the same page first. Once all your fields are on the same page, you can use the same steps as above to reorder your fields on the same page.
To move a field to a different page:
- Navigate to the Workflow editor
- Click the question you want to move to a different page
- Select the Move button in the field editor panel to the left

- Click on the dropdown menu under Move to Page > select the page you want to move the field to
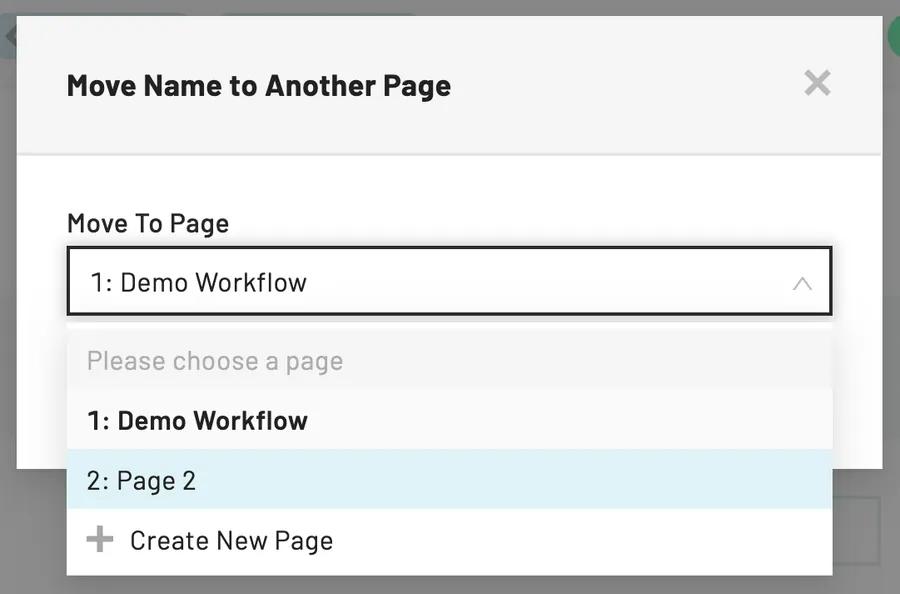
- Move Field to New page
Note: You can use the page break feature to quickly move a whole set of fields to a different page at the same time.